លោកអ្នកតែងតែស្រលាញ់រូបភាព និង screenshots ជាច្រើនដែលបានថតជាមួយនិង iPhones ឬ iPad របស់អ្នក។ ដោយសារហេតុនេះ
ហើយបានធ្វើឲ្យលោកអ្នករក្សាទុកវាជាមួយនឹងDropbox។ ការធ្វើតាម វិធីទាំងនេះមិនអាចអោយលោកអ្នករក្សារូបភាពបានទាំងអស់នោះទេ។ តែនៅពេលនេះយើងនឹងយកវិធីដែលងាយស្រួលក្នុងការផ្ទេររូបភាពក្នុង iPhones ទៅ Mac របស់លោកអ្នកតាម iCloud។ ការផ្ទេរទិន្ទ័យតាមរយះ iCloud នេះវាមានលក្ខណះពិសេសជាគេ ព្រោះវាអាចផ្ទេររូបភាព និង Screenshots បានទាំងអស់ដោយស្វ័យប្រវត្តិនៅក្នុងទូរសព្ទ័ទៅ Mac របស់លោកអ្នក។
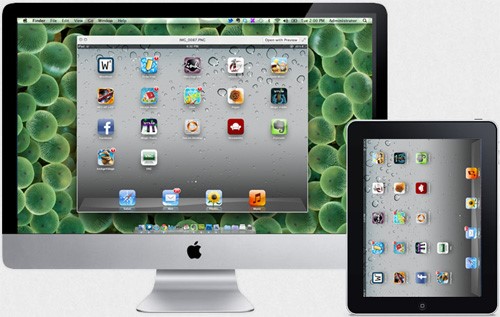
ដោយការអនុវត្តន៍ទាំងអស់អាចធ្វើទៅបានតម្រូវឲ្យលោកមាន account iCloud តែបើអ្នកមិនទាន់មានទេត្រូវ registered account ជាមុនសិន និងត្រូវបើក Photo Stream ។
វិធីបើក Photo Stream នៅលើ IOS និង Mac ដើម្បីបើក Photo Stream នៅលើ Mac របស់លោកអ្នកជាដំបូងចូលទៅ System Preference > iCloud និង Checked នៅក្នុងប្រអប់ Photo Stream។
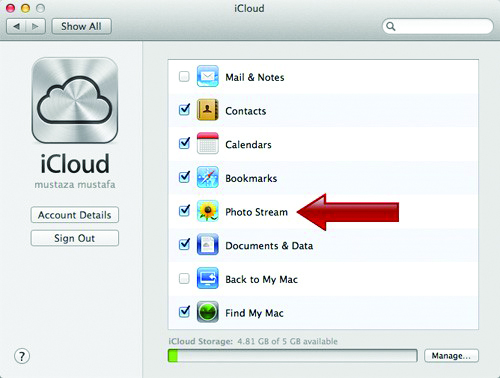
ចំពោះការបើកនៅលើ iOS វិញលោកអ្នកអាចចូលទៅ Settings > Photos និងបើក ‘ON’ ប៊ូតុងនៅ PhotoStream។
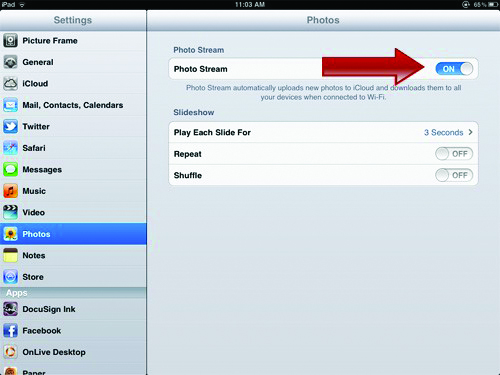
ទីតាំង Folder របស់ Photo Stream នៅក្នុង Macនៅពេលដែល លោកអ្នកបានបើក Photo Stream នៅលើ IOS និង Mac ហើយនោះ iCloud វាធ្វើការផ្ទេរឯសារនិងរូបភាពរបស់អ្នកដោយស្វ័យប្រវត្តិ។ ចាប់ពី ពេលនេះទៅ Photo Stream នៅលើ Mac របស់លោកអ្នកនិង Active mode ចំពោះគ្រប់រូបភាព និង Screenshots ដែលបាន Saved ទាំងអស់នៅលើឧបករណ៏ iOS និងធ្វើការ sync ស្វ័យប្រវត្តិទៅ Mac របស់អ្នកដែលវានៅក្នុង folder Hide មួយដើម្បីធ្វើការ
Access file ទាំងនេះបានលោកអ្នកត្រូវអនុវត្តដូចខាងក្រោមនេះ៖
1. លោកអ្នកត្រូវរំកិល Mouse ទៅលើ Dock ហើយចុច Option និងជ្រើសរើសយក ‘Go to Folder’ ។
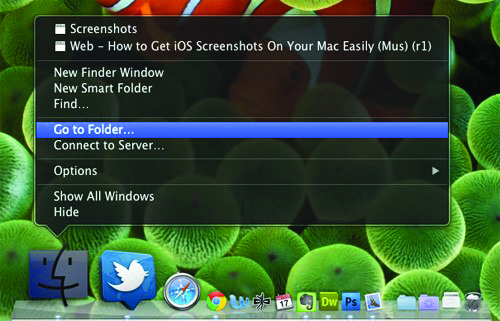
នៅក្នុងប្រអប់ Search នេះលោកអ្នកត្រូវវា ~/Library/ រួចហើយ ចុចលើប៊ូតុង ‘Go’។
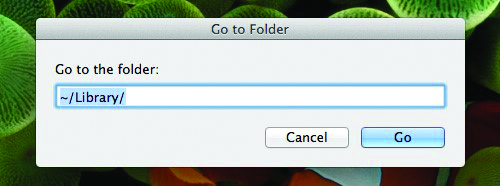
ពេលដែលចូលទៅក្នុង hidden Library folder ហើយត្រូវចូលទៅក្នុង Application Support > iLifeAssetManagement > assets > sub នៅក្នុង Field លោកអ្នកត្រូវវាយ ‘png’ និងជ្រើសយក ‘Portable Network Graphic Image’ ។
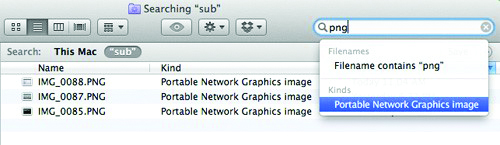
នៅពេលនេះលោកអ្នកត្រូវចុចលើប៊ូតុង Save
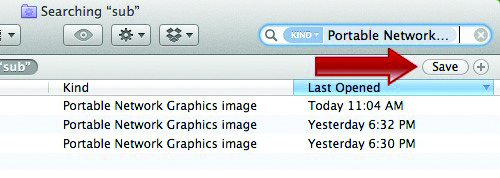
នៅពេលលោកអ្នកត្រូវវាយឈ្មោះ folder ជា ‘Photo Stream’ និង‘screenshot’ហើយលោកអ្នកក៏អាចដាក់ឈ្មោះក្រៅពីនេះបាន ដែរ បន្ទាប់មក ‘Add To Sidebar’ ដោយត្រូវ check និង click ‘Save’ ដើម្បីរក្សាទុកវា។
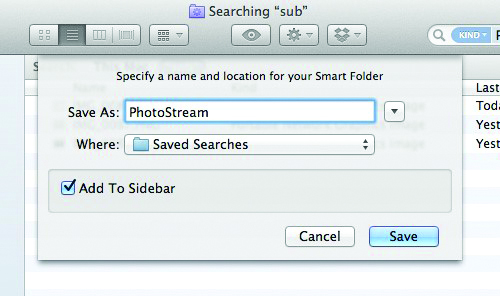
នៅពេលនេះលោកអ្នកមានឈ្មោះ shortcut ‘PhotoStream’ នៅលើ sidebar ដូច្នេះរូបភាពរបស់លោកអ្នក ឬ screenshot ដែលមាន នៅក្នុង ឧបករណ៏ iOS វាក៏មាននៅក្នុង Mac
របស់អ្នកដែរ ។
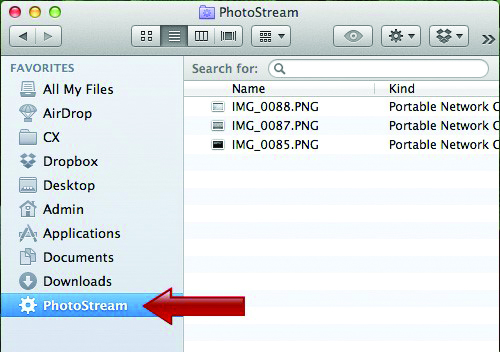
ការតភ្ជាប់នេះបានរួចរាល់ហើយអាចលោកអ្នកងាយស្រួលក្នុងការ screenshot និង ថតរូបជាមួយជា iPad ឬ iPhone ហើយតភ្ជាប់រូបភាពទាំងអស់នេះជាមួយនឹងកុំព្យូទ័រ Mac របស់លោកអ្នក៕
