ដើម្បីអោយមើលទៅការប្រើប្រាស់មែនមែនជាលក្ខណៈត្រឹមតែនៅលើ Browser នោះ ប្រព័ន្ធប្រតិបត្តិការ Chrome OS ផ្តល់នូវមុខងារមួយនៅផ្នែកខាងក្រោមសម្រាប់ដាក់នូវកម្មវិធីជាច្រើននៅលើ Desktop ។ សម្រាប់ប៊ូតុង Launcher គឺស្ថិតនៅផ្នែកខាងឆ្វេងនៃអេក្រង់ដែលលោកអ្នកប្រហែលជានឹកគិតទៅដល់ប៊ូតុង Start នៅលើប្រព័ន្ធប្រតិបត្តិការ Windows ។ ខុសប្លែកពី Windows Taskbar ប្រព័ន្ធប្រតិបត្តិការ Chrome OS ផ្តល់នូវ App Shelf ដែលលោកអ្នកអាចធ្វើការដាក់នូវ Icons ទៅលើកម្មវិធីណាមួយដែលអ្នកពេញចិត្តបាន។ វាមានផ្នែកតូចមួយនៅខាងស្តាំផ្នែកខាងក្រោមដែលលោកអ្នកអាចធ្វើការចូលទៅកាន់ Settings រួមជាមួយនឹងព័ត៌មានរបស់ថាមពលថ្ម និងព័ត៌មាននៃ Network ផងដែរ។
វាមានវិធីសាស្រ្ត ៣ យ៉ាងដែលលោកអ្នកអាចធ្វើការ Pin កម្មវិធី App ទៅលើ Shelf បានយ៉ាងងាយស្រួល។
១. ការ Pin App ចេញពី Launcher
នៅពេលដែលអ្នកសម្លឹងមើលឃើញនូវកម្មវិធី Apps ជាច្រើនចេញពី App Launcher នោះ លោកអ្នកអាចចុច Right-Click ទៅលើ App និងជ្រើសរើសពាក្យថា Pin to shelf ។
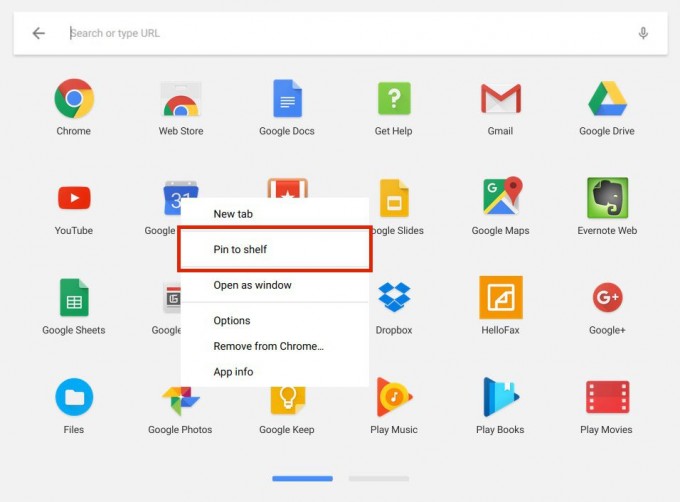
២. ការ Pin App ចេញពី App Shelf ខ្លួនឯងតែម្តង
សម្រាប់កម្មវិធីជាច្រើនដែលអាចបើកនៅលើ Windows (ឬនៅក្នុង Tab មួយនៅក្នុង Chrome) នោះ Icon របស់វានឹងបង្ហាញនៅលើ Shelf នៅពេលដែលអ្នកបើកវា។ ប្រសិនបើអ្នកចង់ធ្វើការ Pin នូវ App Icon នេះទៅលើ Shelf នោះ នៅខណៈពេលដែល App នេះបើកនោះ ហើយ Icon របស់វាស្ថិតនៅលើ Shelf នោះ អ្នកត្រូវចុច Right-click ទៅលើ Icon នេះ និងជ្រើសរើស Pin ។
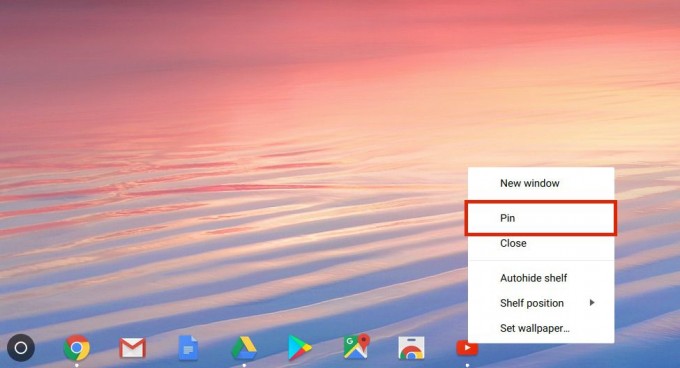
៣. ការ Pin App នៅក្នុង Chrome
សម្រាប់កម្មវិធី App ដែលមិនបើកនៅក្នុងទម្រង់ជា Windows នោះ ប៉ុន្តែវាស្ថិតនៅលើ Tab នៅក្នុងកម្មវិធី Chrome នោះ អ្នកនៅតែអាចធ្វើការបន្ថែមនូវ Icon ទៅលើ Shelf បាន។ លោកអ្នកត្រូវប្រាកដថាវាបើកនៅលើ Chrome ហើយបន្ទាប់មកចុចនៅលើ Triple-dot button នៅជ្រុងខាងលើផ្នែកខាងស្តាំរបស់កម្មវិធី Chrome ចុចនៅលើ More tools និងចុចនៅលើ Add to shelf ។ លោកអ្នកអាចប្រើប្រាស់នូវវិធីនេះសម្រាប់ធ្វើការ Pin ទៅលើវេបសាយទៅក្នុង Shelf បាន។
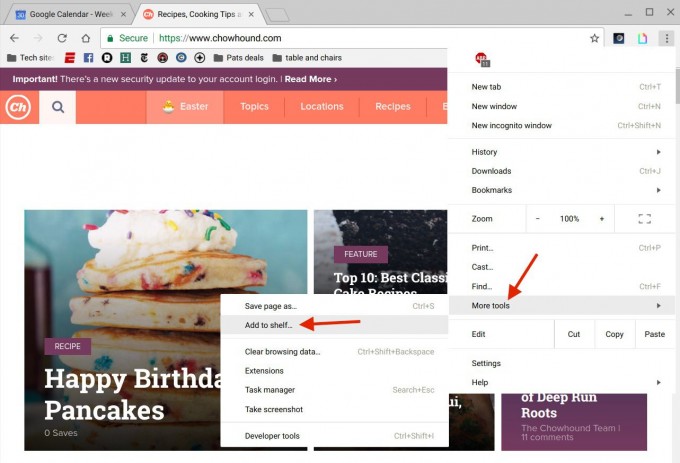
ជាចុងក្រោយ ប្រសិនបើអ្នកចង់ធ្វើការលុបនូវ App នោះចេញពី Shelf នោះ អ្នកគ្រាន់តែចុច Right-Click ទៅលើ Icon នៃកម្មវិធីនោះ និងជ្រើសរើសយក Unpin ឬចុចនៅលើ App និងទាញវាចេញពី Shelf ។ អ្នកក៏អាចធ្វើការ Drag & Drop Icons នៅលើ Shelf ដើម្បីធ្វើការរៀបចំឡើងវិញទៅលើកម្មវិធីសារជាថ្មីបានផងដែរ៕
